Accès rapide pour les plus pressé 😉
A quoi sert Google Tag Manager ?
Google Tag Manager ou GTM est un outil de Google qui permet de centraliser la gestion des balises de suivi.
Pourquoi installer Google Tag Manager sur son site ?
Il est important d’installer Google Tag Manager sur votre site car il va vous permettre de suivre vos objectifs et de récupérer des informations que vous retrouvez généralement sur les outils Google analytics ou Adwords comme les clics sur ajouter au panier, les clics sur un bouton spécifique ou les conversions Google adwords.
Dans cet article “google tag manager tuto” nous allons vous expliquer comment intégrer une balise de suivi des conversions Google Ads avec Google Tag Manager sur votre site wordpress.
Nous verrons les étapes suivantes en détail:
- Etape 1: Intégrer une extension de suivi
- Etape 2: Créer et configurer une balise
- Etape 3: Vérifier le paramétrage d’une balise
Etape 1: Intégrer une extension de suivi
Tout d’abord vous allez devoir installer une extension de suivi comme “Google Analytics and Google Tag Manager”.
Cette extension de suivi va vous permettre de renseigner les identifications de suivi de Google Analytics ou Google Tag Manager.
Une fois votre extension choisie et installé, vous pouvez aller renseigner les codes de suivi.
Comment paramétrer une extension de suivi?
Pour cela cliquez d’abord sur Réglages dans le panneau de gauche de votre interface wordpress> Puis cliquez sur Google Analytics> Ensuite renseigner la case Google Tag Manager ID (que vous retrouverez dans votre interface Google Tag Manager)> Pour finir cliquez sur enregistrer les modifications.
Etape 2: Créer et configurer une balise
Pour réaliser cette étape, vous devez au préalable disposer d’un compte sur la plateforme Google Tag Manager. Si ce n’est le cas pas vous pouvez suivre notre tuto “Comment installer Google Tag Manager” pour savoir comment faire.
Comment créer une balise sur google tag manager ?
Pour commencer cliquez sur Balises dans le panneau latéral gauche de votre back office Google Tag Manager> Ensuite cliquez sur Nouveau> Puis cliquez sur l’image de la balise dans Configuration de balise>Pour terminer sélectionnez la balise suivi de conversion Google ads.
Comment configurer une balise de suivi ?
Nous prenons ici l’exemple de la balise de suivi de Google Ads.
Tout d’abord vous allez devoir renseigner l’ID de conversion*>Puis copier-coller votre conversion label>Ensuite vous allez devoir créer un déclencheur en cliquant sur l’image de l’onglet déclenchement en dessous de Configuration de la balise>Choisir ensuite la page sur laquelle vous souhaitez que le déclenchement se fasse et copier l’url de cette page>Cliquer sur le signe + en haut à droite dans l’onglet choisir un déclencheur et sélectionner page vue comme déclencheur>Puis sélectionner le bouton radio certaines pages vues et dans les conditions choisissez page url/contient/url de votre page>Pour terminer renommer votre déclencheur comme vous le souhaitez cliquer sur enregistrer et dans le menu principal cliquer sur envoyer pour soumettre votre balise à GTM et vérifier que tout est ok.
*Comment retrouver son id de conversion google ads ?
Pour récupérer votre identifiant de suivi de conversion google adwords, rendez-vous dans votre interface de gestion google adwords puis dans outils et paramètres, cliquez sur conversions dans le menu statistiques. Puis cliquer sur l’un des objectifs de conversions que vous avez créé et dans l’onglet configuration des balises vous pouvez sélectionner Utiliser Google Tag manager, cela vous donnera différentes instructions ainsi que l’id de conversion qui est une série chiffres.
NB: Si vous le souhaitez, vous pouvez rajouter en complément une autre balise (conversion linker) qui vous permettra de collecter et mesurer plus facilement les données clics et conversions.
Etape 3: Vérifier qu’une balise Google Tag est bien installée sur votre site
Pour vérifier que votre balise à bien été prise en compte, vous devez vous rendre sur la page que vous avez indiqué lors du paramétrage du déclencheur de balise puis cliquez sur votre extension chrome Google Tag Manager qui affichera les balises présentes sur la page et les erreurs présentes si votre paramétrage n’est pas correct.
Nous espérons que ce tuto vous a plu et que vous savez maintenant créer vos balises de suivi de conversion avec Google Tag Manager.
Si vous avez toujours des difficultés, n’hésitez pas à contacter notre agence pour vous aider dans la création de votre compte Google Tag Manager ou pour créer et paramétrez vos balises de suivi.
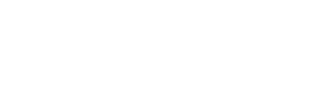





 Envie de recevoir des conseils pour développer votre business ?
Envie de recevoir des conseils pour développer votre business ?